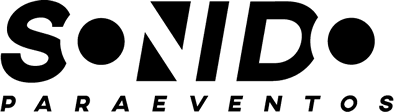Quizás grabó su voz en la computadora y notó que algo andaba mal cuando lo reprodujo. O tal vez eres un jugador que escucha constantemente a sus compañeros para hablar. O puede haber tenido el mismo problema al hablar con un ser querido a través de Skype, Zoom u otro servicio de llamadas.
Si se pregunta por qué su micrófono es tan silencioso, ha venido al lugar correcto. Haremos algunas de las soluciones rápidas que la mayoría de la gente puede hacer para intentar aumentar el volumen de sus micrófonos. Con suerte, ya no será un problema sonar demasiado bajo cuando esté grabando audio con su micrófono o hablando con alguien a través de él.
La ubicación ideal para un micrófono
Contenido

El primer lugar para comenzar es con la ubicación de su micrófono. La ubicación donde coloque el micrófono tendrá un gran impacto en el volumen de su voz cuando hable a través de él. No es tan simple como colocar el micrófono lo más cerca posible de la boca, aunque esto es importante. El problema de colocar el micrófono demasiado cerca de la boca es que puede sonar distorsionado y esto puede causar otros problemas de audio, ya que la gente no podrá entender lo que está diciendo.
La mejor opción es probar el micrófono. Para hacer esto, debe utilizar una forma de software de grabación, como Audacity u otro software de grabación integrado que se encuentre en su software operativo. Debes grabar tu voz con el micrófono colocado en diferentes posiciones, luego escuchar el audio y ver cómo suena cuando hablas a través del micrófono.
Para asegurarse de que sea lo suficientemente alto, intente colocar el micrófono cerca de su boca. Pero si causa otros problemas, como si el audio suena como si estuviera en un túnel de viento, puede intentar mover el micrófono hacia un lado de la boca, ya que esto puede hacer que su respiración no pase por el micrófono. que soplar contra ella.
Cambiar la configuración del micrófono de Windows 10
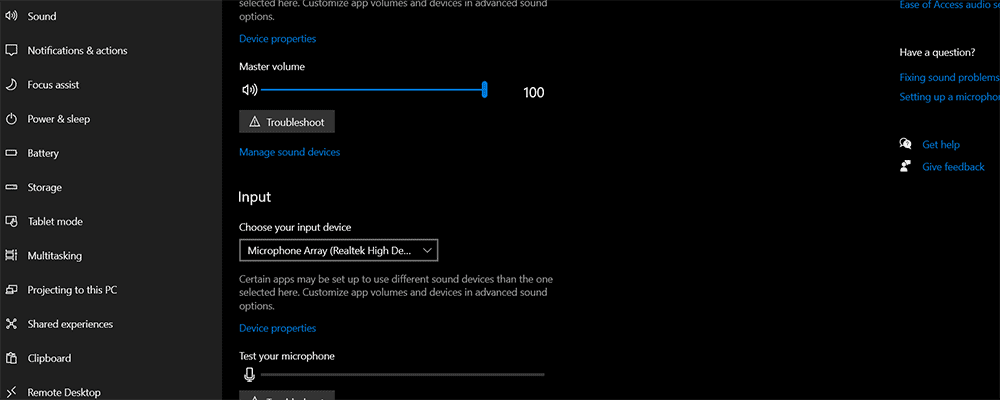
Si probó la ubicación de su micrófono y descubrió que no hace ninguna diferencia y el sonido de su micrófono aún es muy bajo, es hora de cambiar la configuración de Windows 10.
Para hacer esto, simplemente necesita hacer clic derecho en el icono de volumen en la esquina inferior derecha de la pantalla junto a la hora y la fecha. Aparecerán cuatro opciones. Quieres hacer clic en ‘Abrir configuración de sonido’. Esto abrirá una nueva ventana. Desea desplazarse hacia abajo hasta ‘Entrada’. Debajo de «Entrada», verá el nombre de su micrófono.
Y debajo del nombre, verá ‘Configuración del dispositivo’. Quieres hacer clic en él. Ahora verá el volumen de su micrófono. Quiere asegurarse de que esté al más alto nivel. Si nota que es bajo, esta podría ser la razón por la que su micrófono puede sonar tan bajo.
También desea asegurarse de que no haya ninguna marca en la casilla junto a ‘Desactivar’. Si es así, su micrófono se ha desactivado y es por eso que no funciona correctamente.
Si no ve el nombre de su micrófono o auricular en «Dispositivo de entrada» cuando llega a la página Configuración de sonido, es posible que el auricular no esté emparejado con la computadora. Este puede ser el problema que tienes. Simplemente haga clic en el dispositivo en la página de configuración de sonido que se muestra, y luego verá su micrófono en la lista. Si es así, haga clic en él y ajuste la configuración. Si no puede encontrarlo, intente emparejarlo con su computadora nuevamente.
¿Estás usando auriculares? Verifique el volumen del micrófono en él

Si siguió los pasos anteriores y descubrió que todavía suena silencioso, el problema puede estar en el micrófono en sí, si está conectado a un auricular, por ejemplo. Hay un control de volumen del micrófono en muchos auriculares o cascos. Por lo general, se puede encontrar en uno de los auriculares. Este volumen es independiente del volumen del micrófono que está en su computadora, por ejemplo.
Entonces, incluso si enciende Windows 10, seguirá sonando en silencio, a menos que suba el control de volumen del micrófono independiente en los auriculares. Eche un vistazo a sus auriculares y vea si este es el problema. También debe verificar que no haya un botón de silencio en el auricular. Si es así, intente presionar este botón ya que puede haber silenciado accidentalmente el micrófono.
¿Bajo volumen en Playstation 4 u otro dispositivo de juego? Verifica la configuración

Si no está usando el micrófono en una computadora, deberá verificar la configuración de la consola para ver si el auricular o el dispositivo de entrada del micrófono tampoco se desactivaron accidentalmente aquí.
Hacer esto en una Playstation 4, es bastante simple. Primero debes asegurarte de que tu micrófono esté conectado a tu Playstation. Entonces solo necesita ir al menú Dispositivos. Querrá seleccionar los dispositivos de audio de esta lista.
Debería ver el nombre de su dispositivo si el auricular está emparejado. Verá una opción para ‘Ajustar el volumen del micrófono’. Aumentarlo. Por lo tanto, puede sonar más alto cuando habla a través del micrófono mientras juega en PS4.
¿Qué es ‘Microphone Boost’?
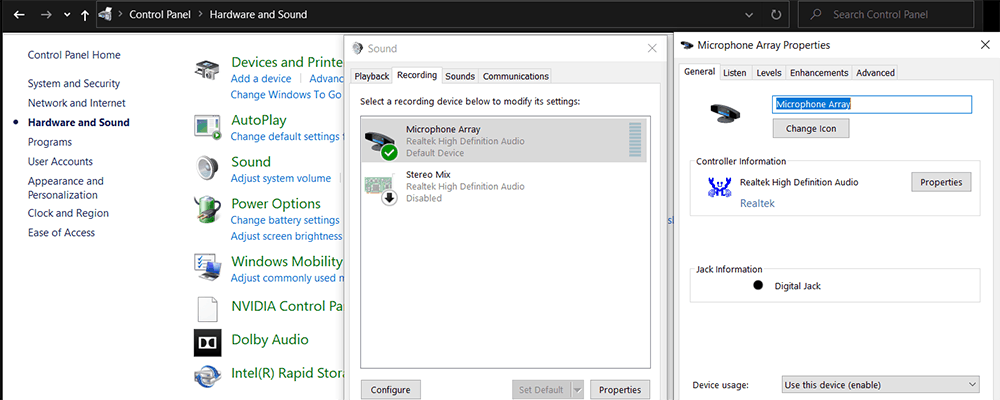
Está disponible en Windows 10. Si lo ha intentado todo hasta ahora y su micrófono sigue siendo muy silencioso, usar el amplificador de micrófono puede ser una buena opción.
Para hacer esto, abra el Panel de control de Windows. Simplemente puede escribir ‘Panel de control’ en el cuadro de búsqueda de Windows 10 para hacer esto.
Luego, después de abrir el Panel de control, desea seleccionar ‘Hardware y sonido’. Luego desea buscar ‘Administrar dispositivos de audio’, que encontrará en la sección Sonido.
Después de hacer clic en ‘Administrar dispositivos de audio’, se abrirá un nuevo cuadro. Debería ver algunas guías en la parte superior. Quieres ir a la pestaña ‘Grabación’ en la parte superior y hacer clic en ella.
Por lo tanto, debe asegurarse de que su micrófono esté resaltado. Quieres hacer clic en ‘Propiedades’. Esto abrirá la página ‘Propiedades del micrófono’; puede usar el refuerzo del micrófono en la página ‘Propiedades del micrófono’. Para hacer esto, debe hacer clic en la pestaña ‘Niveles’.
Ahora verá dos configuraciones diferentes. Uno es el nivel de su micrófono y el otro dirá «Amplificación de micrófono». Para aprovechar el aumento del micrófono, simplemente deslice el volumen hacia la derecha.
Es posible que desee probar su micrófono, en caso de que haya encendido el volumen demasiado alto, lo que puede causar otros problemas de audio, como distorsión. Una forma sencilla de hacer esto en Windows es a través de la aplicación Voice Recorder. Este software viene de serie con Windows 10 y también con muchas de las versiones anteriores.
Desea escribir ‘Grabadora de voz’ en el cuadro de búsqueda de Windows en la parte inferior izquierda. Esto abrirá la aplicación Voice Recorder. Simplemente puede hacer clic en el icono del micrófono en el medio y hablar. Ahora puede grabar su voz. Luego, reprodúzcalo para ver si tiene problemas de audio.
Micrófono roto?
Desafortunadamente, si probó todos los pasos y se aseguró de que todas las configuraciones sean correctas, desafortunadamente, puede estar en una posición en la que el dispositivo de micrófono simplemente ya no funciona. Esto significa que necesitará un micrófono o unos auriculares nuevos.
Pero no te preocupes. Puede comprar fantásticos auriculares o micrófonos USB a precios muy razonables hoy. Si invierte en un micrófono nuevo, no debería volver a tener problemas con el audio silencioso.
resumen
Si su voz suena demasiado baja cuando habla a través del micrófono, generalmente se trata de cambiar la configuración, ya sea directamente en un auricular o mediante la configuración de la computadora, sistema operativo o consola de juegos.
Si sigue los consejos de este artículo, podrá solucionar fácilmente los problemas de volumen bajo. Si se encuentra en una posición desafortunada en la que estos consejos no ayudan o corrigen su problema, es posible que desee cambiar su micrófono, ya que un micrófono roto también puede ser la razón por la cual su voz es baja cuando usa el micrófono.